Affinity Publisher is a $50 professional desktop publishing and page layout package created by Serif and designed to create high-end publication-quality documents. It is meant to be used in conjunction with Affinity Designer, Serif's graphic design application, and Affinity Photo, Serif's photo editing application, each of which costs $50. Photography Proposal Affinity Publisher Template. This Affinity Publisher template. 1) 6 videos taking you through each step starting with an overview of Affinity Publisher. 2) A ready made Pregnancy Planner in Affinity Publisher format. 3) 20 Ready Made Book Covers. 4) 44 Buttons in PNG format. 5) 50 Ready Made tabs in PNG format. 6) 60 Speech Bubbles in PNG format. 7) Starter Templates in Affinity Publisher Format.
Welcome back to my Low-Content Publishing Design Tutorial Series!
In case you missed my first two Affinity Publisher tutorials, this program is a professional level desktop publishing software ideal for creating your LC book cover and interior files.
In fact, Affinity Publisher has most of the features you’d get by purchasing InDesign—the desktop publishing industry standard—at a fraction of the cost.

Of course, if you’re not ready to make the small investment in purchasing Affinity Publisher, you can still create your covers in Canva, which will yield great results. But if you’ve already purchased Affinity Publisher to streamline your interior file creation, or if you’re just interested in seeing what this program has to offer, then follow along to find out how to create a stellar book cover.
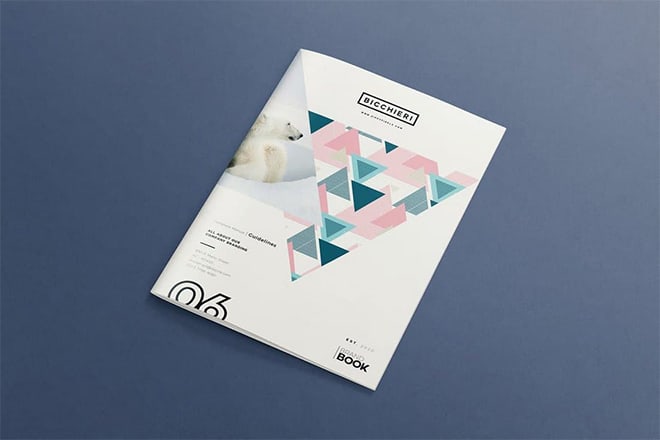
What do you currently use to create your book cover files? Tell me in the comments below!
FREE GUIDE: 3 Steps to Publishing Your First Low-Content Book in Less Than a Day
MORE LOW-CONTENT PUBLISHING TIPS: https://www.rachelharrisonsund.com/
FREE PRIVATE FACEBOOK GROUP: https://bit.ly/2kSTsaZ
For the purposes of this tutorial, I will from now on refer to Affinity Publisher as AfPublisher.
Part 1
Formatting Your Book using Affinity Publisher.
This is the first part. Part 1 if you like. It’s really about setting up your document and pages so that the actual formatting of the book can proceed without having to backtrack all the time to reset settings… I will continue with Part Two within this document.
When you get to the part about Master Pages, take your time to understand how they work. I would suggest that you create “dummy” documents so that you can make mistakes and correct them without damaging your primary document or project.
This HowTo is using a document setup that I chose as the most likely end result – a standard Paper Back book. Change the details to suit if you decide to base your project on a different size.
How to set up Affinity Publisher so you can import your manuscript and format it so that it’s suitable for both ePub, and Print. Right from the start, step by step.
This Tutorial or Class if you wish, is for the beginner. It may hold some interest for the regular publisher trying out Affinity Publisher, maybe even a regular InDesign user wondering what all the fuss is about. So let’s dive right in shall we.
I’m assuming you have a manuscript of some sort already.
You have to start by taking a really critical look at your manuscript. Most of these you can address in
- Ragged right margin – Most books you pick up have fully justified margins that align on both the left and the right edges.
- Inconsistent bottom margin – Commercially designed books have even bottom margins on every page.
- Page numbering – Page numbers should be at the same place on every page. If a page has a chapter heading, there is no page number.
- Chapter heading alignment – Commercially designed books have chapter headings at the exact same alignment throughout the book.
- Front and back matter – Most paperback books have the following front matter pages:
- Half-title (page 1): For book title only
- Blank (page 2): Or, if your book is one of a series, series titles go here
- Title (page 3): For book title, author’s name, publisher’s name
- Copyright (page 4) : Copyright information and ISBN
- Dedication (page 5): For your dedication
You might include a table of contents, and for back matter, you might have a page for acknowledgments or an index. If you are designing for an eBook for Kindle or any of the others, there are slightly different requirements when it comes to Table of Contents. TOC and other stray pages. eBooks tend not to need them and almost all eBook publishers have different requirements and guidelines. All one can say is. Check with your preferred platform. The same applies to Paperback publishing of course, but in general, if you get it right with your own design, there are less
So once you know which publisher you are going with, and having checked their specific requirrements it’s time to decide on book size.
You need to decide on the dimensions of your book. A size of 8″x5″ would be a fairly safe and standard route to go. In deciding what size book you want to produce, look at other books in your genre, and go with something that is comparable in size and is book industry standard. Personally, I prefer the B-Format size, which is an industry size for Paperbacks. 5.06 inches by 7.81 inches. Or 130 mm by 198 mm. CreateSpace, now KDP, have some
Set Up in AfPublisher For a 130 mm by 198 mm Book
It’s worth taking the time to set up your document as a New Document, and being careful over the Master Page setup. You can make changes later, but it can be a real hassle to do so. Getting it right now will save a lot of trouble later.
If you are unsure of what you are doing, just take your time, and don’t be afraid to start over if you feel you have made a total hash of it.
So, after starting AfPublisher and selecting New Document, you will have by now already decided on your book size. For this exercise I’m using B-Format. A standard size Paperback book like you see thousands of on book store shelves. If you are doing ePubs or Interactive PDFs then you don’t need to worry at all about all this page setup stuff.
I’ll look at ePub setup as a separate chapter? Exporting to ePub format isn’t yet available in AfPublisher, but PDF is. So I’ll add a section to the end of this document showing you how to export your document to PDF format, and interacative PDF format.
Now, let’s set up our print document right here. 2019 world cup patch.
you can immediately see that I have used a Preset I made, for the B-Format sized book. I explain this in the tutorial on designing your own cover, but if you missed it, don’t worry it’s easy. Set up your document with all the margins and settings you need and then click on the little paper stack at the end of the Page Preset line. You can type in a preset name – and presto – there’s your Preset.
Be a little careful here though, because what I did was open a new document with my Preset, then add the extra bits I needed for this new document. If I want to save this as a new preset, then I give it a new name.
Take a step back and create your own Preset for your Documents.
Now when ever you want to start a new book project, just open a new document, and select the Preset. All your settings are now in place.
So to continue. There are many other settings you can enable, and adjustments you can make, a lot of which can be found in the View tab of the navigation bar at the top. One of the most useful is the Baseline Grid, and the Grid lines. These help you make sure everything is lining up. But more on that later.
Pre-Setting Fonts and Paragraph Styles
Font Selection
Selecting the right font is important. You may be tempted to use a decorative font, but my advice is that less is more. Use a conservative font that is clean and easy to read. Check out books in your genre and see what they use, whether serif or sans serif, and select something similar.
Paragraph Styles
Set up paragraph styles and Fonts in AfPublisher in the Par (short for paragraph) menu. This ties into later setting up grid lines, which will help to format your book so that there is the same number of lines on each page. In the images below, I set up a paragraph style for the main body text used throughout the book. Please note. There are literally HUNDREDS of options in the Paragraph Options menu. Don’t bog yourself down with them. In fact, under normal conditions, you will never need them. Just keep your fonts and lines in order and then later on, if you need something special, look in Pargrphs.
So Next – it’s very important to note the Help File in Affinity Publisher so that you get to understand Base Lines. This is the direct link to their page.
If I may quote directly from their document, before we go onto to Paragraphs again.
Baseline grids are perfect for creating multiple-page layouts that are consistent, professional and appealing. The baseline grid provides you with a series of equally-spaced horizontal guides that make it easy to perfectly cross-align body copy between frames and columns across your whole document.
The baseline grid is overlaid over your page to help you align text. A baseline grid can be applied to the entire document or individual text frames within it, and will align baselines across linked or completely separate text frames.
The baseline grid’s Grid Spacing option overrides the leading value of frame text. Setting the grid spacing to the same size as your body text leading means that your frame text should snap to, and perfectly align with, the baseline grid. The baseline grid is blue by default but can be any colour you choose.
If you increase the font size of any text to be greater than the current Grid Spacing size, Publisher will set the line height to be twice the baseline height.
You can adjust your baseline grid from the Baseline Grid Manager for a baseline grid spanning across a whole page, or from the Text Frame panel for a baseline grid that has been applied to an individual text frame.
Frame-specific baseline grids are useful for text frames that use a different font sizes (e.g. for caption text, quotes, etc), where the frame text will adopt its own independent baseline grid rules and not those of the document baseline grid. The text frame baseline grid is controlled via the Text Frame panel.
Baseline grid settings are applicable for Frame Text only. They do not apply to Artistic Text.
End of quoted section. See Link above.
It’s very important to select the option Align to Grid > All lines, found under Paragraph Style Options>Indents and Spacing. Modified 7/7/19.
In fact, by selecting Align To Grid, all lines for that section will align. Be it Document wide, or Page wide only.
Let’s do this shall we.
Select the Master Page now go to View -> Baseline Grid Manager.
When you select Use Baseline Grid, the text baselines appear in your document, because you have previously selected the Master A page to show them.
This Baseline Grid applies to the Whole Document.
Text on the page will move as the grid is adjusted.
This helps in helping to keep the number of lines on each page consistent.
Setting up Paragraph Styles
In the following diagram, you can see that by clicking on the Paragraph option in the side menu, then clicking on the [no style] option displayed you can set up the text for the entire document.
So to start off with, I’ve selected to create my own style, and called it B-Format Style
Affinity Publisher Novel Template
Within that menu still, set the font. I set it to Minion Pro, and set the size. Next we set the Tracking and related options.
Next we set the Ligatures
Spacing …
The next one is used by the Baseline Grid – which you turn on in View.
Now with that done, click OK for that menu.
Master Pages. Do we really need them?
Well it can depend really on your manuscript and how you’ve set that up. However, Master Pages can serve to standardise your finished documents, and help ensure that you don’t forget things, or indeed add things you don’t need.
This can be something like:
Master A: For pages of your book, the {body} pages.
Left Side.
- body text
- author name on top
- page number to left of author name
Right side.
- body text
- book title on top
- page number to right of title
Master B: Chapter headings and both left and right include
- body text, starting about mid page
- chapter headings three lines from top
- no book title, no author, no page numbers
Master C. Other pages.
- front matter
- back matter
- blank pages
- both left and right contain only a text box
You may or may not want this extra complexity – it’s up to you. I’d certainly suggest that you persevere with Master Pages, as they can add to your smooth workflow later on. Practice on a temporary document.
Phew… that’s the set up done.
Now to set it all out in pages, and add your manuscript.
Don’t forget to save your work as you go.
The next Section. Part 2.
Atn live tv apk. Lets get back on track shall we.
You now have a project document that looks something like this. You may notice that I have left the Font etc set to the defaults. This is because I want to set them myself by hand for this documnt, that is coming in from a Word imported document.
I have the Master page set to Facing Pages, and starting on the right hand side which is why you can only see the right hand Page 1.
Next, I want to show you how to import your Word Document, have the text inflow and spread itself automatically into as many pages, auto-created, as it needs.
Watch the video carefully. Test it out in your Temporary page.
Part 2…
So, to continue. Now that you have your balnk document set up ready for text, we can flow in the manuscript, which if you get it right, will automatically generate all pages necessary. And of course you can add and insert pages after that as you see fit, You can then also move through your document, formatting as you need, applying master pages to sections and generally making your book look very pretty indeed.
I’m assuming you have a manuscript in Word for example. Word or PDF both work, as does rtf I think. Anyway, Word is what I will use. So open the folder where you have your manuscript just to make sure it’s the right one. Then, selecting the page you want to start in, in this instance Page 1, go to File -> Place
Affinity Publisher Book Templates
Find your way to your document folder, and select the file you want to add to the project.
Add the document by clicking on Open
The Text Place Boundary and markers will change colour. You can see in my case, I have only one line of text showing right at the top of tghe marked text boundary. “Robert Chalmers” – that’s because that’s all I have on that first page. Yours will be different. You may indeed have the complete page full of text.
But no extra pages showing yet right…
Affinity Publisher Book
So now we auto flow the text. Be Careful Here. You see on the bottom right of the page boundary, there is a little right facing red arrow. and a squiggly mark. You want the red triangle arrow.
The instructions are in minuscule print right on the bottom of the page – when you hover your mouse over the red triangle.
Hold down the Shift Key, and click on the Red Triangle on the lower right.
Your document will change to this in a moment or two. Automatically added pages, and you are positioned on the last page.
So from this point on, you are free to modify the text however you see fit. Headings, Table of Contents, Page Numbers and so on. Over time, I will do this as well and add it to this document, but for now. Consider this the end of Part 2.
So that I think may be the end of this tutorial.
There is of course a whole lot more to learn, and I hope you persevere with it all. Of course there is far too much to put in an online tutorial, and I’m hoping that my small efforts may help you off in the right direction.
Don’t forget to Like my page, even my site if you go back to the home (Welcome) page to have a look around. Maybe even buy one of my books? Read them and leave a Review on what ever platform you buy it on.
You will also find me on YouTube where you can
