- Visual Studio Bitbucket Clone
- Bitbucket Visual Studio Code
- Bitbucket Extension For Visual Studio Code
- Connect Bitbucket To Visual Studio Code
- Visual Studio Code Bitbucket Clone
- Bitbucket Visual Studio Code Setup

In this blog, I am going to explain to you how to install Visual Studio and sync code with bitbucket. By the end of this blog, you will be able to code directly in VS code and sync code with bitbucket seamlessly. There are some prerequisites for this blog. The prerequisites are given below. Prerequisite Install the latest version of the VS code. Visual Studio Code; The GitHub workflow, with simple cloning, repository forking, branching, pull requests, merging, diffs, and more, makes this one of the best platforms for teams looking to work on code together, whether open source or not. GitHub also comes with support for wikis to document your project and share information with your team. The symbols window provides a list of all code and data symbols that have been defined. This provides an easy method of lookup up symbols during execution. Headless Emulation Mode. VisUAL allows assembly code to be executed via the command line and logs the program state to an XML file. This is useful for power users for testing large batches.
- Personal access tokens are a secure way to use scripts and to integrate external applications with Bitbucket. We recommend only mapping one token per integration. This way, if the system is compromised, you can simply revoke the token and not affect other integrations.
- Added support for Visual Studio 2017; 1.30 Release Notes. Added support for private Bitbucket hostings. Added filtering/sorting/grouping repositories. Added using default repo path from Visual Studio user settings. Added an option to change a source branch when creating a pull request. 1.31, 1.32 Release Notes.
Visual Studio Code isMicrosoft’s open-sourcecode editor for Windows, OS X and Linux. Nicely, VS Code has built-in supportfor Git and support for Python throughan extension,making it a useful for scientific development. Plants vs zombies free. download full version for windows xp. Using VS Code on Windows is somewhat frustrated, however,if you want to work with a Git repository that was cloned using SSH. Thankfully, I founda workable solution using PuTTY and Git for Windows, such that VS Code transparently workswith password-protected SSH keys. Below, I detailed how I got it working in as completea detail as reasonable, but you may have already done some or even many of these steps.If so, the procedure is actually fairly simple, and consists of pointing Git (and henceVS Code) to use PuTTY and Pageant instead of the SSH version that ships with Git for Windows.
First, though, a disclaimer. Driver power state failure windows 7 fix. These steps worked on my Windows 10 installation, but maynot work on yours. If you find that this is the case, let me know, andI’ll try and update accordingly.
Step 0. Install Required Software
Before we get into things, we’ll need a bit of software. In particular,we’ll need:
- PuTTY as a native-Windows SSH client and agent,
- Git for Windows to use Git from PowerShell and VS Code, and
- OpenSSH for Windows to generate SSH keys in the first place.
WARNING: Do not install PuTTY from its official homepage,as this will download PuTTY over an insecure connection. This guidewill cover how to download PuTTY securely.
For much of this,we can use the Chocolatey package manager for Windows to save some grief,so let’s start by installing that. If you already have Chocolatey, please skip thisstep. (If you aren’t sure, try running choco from PowerShell.)Run PowerShell as administrator, then run the following command to download andinstall Chocolatey:
Once this is done, close and reopen PowerShell (again as administrator). Thiswill make choco Hindu panchang 2018 pdf. available as a command. Now we can use it to install Git andOpenSSH (as above, we will not install PuTTY using Chocolatey, as it willdownload PuTTY from its official homepage using an insecure connection). Runthe following PowerShell commands to install Git and OpenSSH:
We’ll finish up by downloading the version of PuTTY that ships withWinSCP, since that version is delivered viaHTTPS and not insecure HTTP. In particular, usethis linkto download PuTTY, then run the installer once you’ve downloaded it.
Step 1. Setup Private Keys
Once everything is installed, we now need to make sure that you havean SSH private key and that this key is registered with yourGit hosting service (for instance, GitHub or Bitbucket). If you alreadyhave keys and have registered them with your hosting provider, please skipon ahead.
In any case, to generate keys, we’ll again use PowerShell:
Simply follow the prompts to make yourself a new public/privatekey pair, making sure to choose a long (~40 character) passphrase.This passphrase provides much of the entropy for your key, such thatit should be much longer than a typical password. Never type yourpassphrase into a remote password prompt— the passphrase is usedto unlock your key locally on your machine, and should never be sent overthe network. If a website asks you for your SSH passphrase, you are probablybeing scammed.
By default, the new keys will be located in C:Users<username>.sshid_rsaand C:Users<username>.sshid_rsa.pub. As the names suggest, the first ofthese is the private key and should not be shared with anyone. The otheris the public key, and serves to identify yourself to others. Followthe instructions for GitHubor Bitbucket(for Bitbucket, make sure to follow the Linux and OS X instructions, evenfrom Windows) to upload your public key to your hosting provider.
Step 2. Set up SSH Agent
Next, we’ll make sure that your private key is setup in an SSH agent.This will securely remember your passphrase within a given session,so that you don’t have to type it in every time you use it. In particular,we’ll configure Pageant, since this is installed with PuTTY, and works wellwith a variety of command-line and GUI tools for Windows— most notably,with VS Code.
Pageant must be run at startup in order to be useful, so we’ll begin byadding it to the startup folder now. In Windows Explorer (Windows 8.1 and earlier)or in File Explorer (Windows 10 and later), go to the folderC:Users<username>AppDataRoamingMicrosoftWindowsStart MenuProgramsStartup.Right-click inside this folder and select New → Shortcut. From there,browse to C:Program Files (x86)PuTTY and select pageant.exe.
Next, we need to import your new key into PuTTY/Pageant. Run PuTTYgenfrom the Start Menu and select File → Load Key... From there, navigateto C:Users<username>.ssh and select id_rsa (the private key). Youmay have to drop down the file types selector in the dialog box to seethis, as PuTTYgen defaults to filtering out everything but files endingin *.ppk. Once selected, you’ll be prompted by PuTTY to unlock your keyby typing in your passphrase. Do so, and PuTTYgen will show the correspondingpublic key. Select File → Save private key to export your private keyin PuTTY, rather than OpenSSH, format. I suggest saving it as id_rsa.ppkin the same folder as id_rsa, but this is up to you. Just be sure that tosave it in a folder that only you can read, and that is not synchronized usingDropbox, OneDrive, Google Drive or similar.
Finally, run Pageant from the Start Menu (in the future, this will be handledautomatically by the shortcut we created above). This will add a newicon to your system tray. It may be hidden by the arrow; if so, click thearrow to make all fo the system tray icons visible. Right-click on Pageant andselect Add Key. Browse to where you saved id_rsa.ppk and select it.You’ll be prompted to unlock your key. Upon doing so, your unlocked key will thenbe made available in Pageant until you log out or quit Pageant.
Visual Studio Bitbucket Clone
Step 3. Add SSH Server Fingerprints

Despite the name, this is a short step. Whenever you log into anSSH server, PuTTY will check that the server’s fingerprint is correct.This is a short cryptographic string identifying that server, such that checkingthe fingerprint helps against man-in-the-middle attacks. If you haven’t loggedinto a server with PuTTY before, however, it has no idea how to check the fingerprint,and will fail to login. Since VS Code ignores these errors, Git support will silentlyfail unless you first attempt to log into the SSH server offered by yourGit host. To do so, we’ll use PowerShell one last time. Run one of the followingcommands below, depending on which hosting provider you use.

In either case, you’ll be prompted to add the server’s fingerprint to the registry.If you are confident that your traffic is not being intercepted, select y atthis prompt. Neither GitHub nor Bitbucket actually allows logins via SSH,so you’ll get an error, but this is OK: you’ve gotten far enough to see the server’sfingerprint, and that’s all we needed. To check, you can run the commands aboveagain, and note that you are no longer prompted to add the fingerprint, but insteadfail immediately.
Bitbucket Visual Studio Code
Step 4. Configure Environment Variables
We’re almost done. All that’s left is to point Git for Windows at PuTTYand Pageant, rather than its own built-in SSH client. Since VS Code usesGit for Windows, this will ensure that VS Code does what we want.
Right-click on My Computer or This PC in Windows/File Explorer, and selectProperties. From there, click Advanced system settings in the sidebar tothe left. On the Advanced tab, press the Environment Variables.. buttonat the bottom. Finally, click New.. on the user variables pane (top), andadd a new variable named GIT_SSH with value C:Program Files (x86)PuTTYplink.exe.You may want to use Browse File.. in this dialog box to make sure you getthe path correct. Once done, press OK to add the variable, OK again to close theEnvironment Variables dialog, then OK a third time to close System Properties.Finally, close the System window.
Bitbucket Extension For Visual Studio Code
If you have VS Code open already, close it and reopen VS Code to make sure itsees the new environment variable.
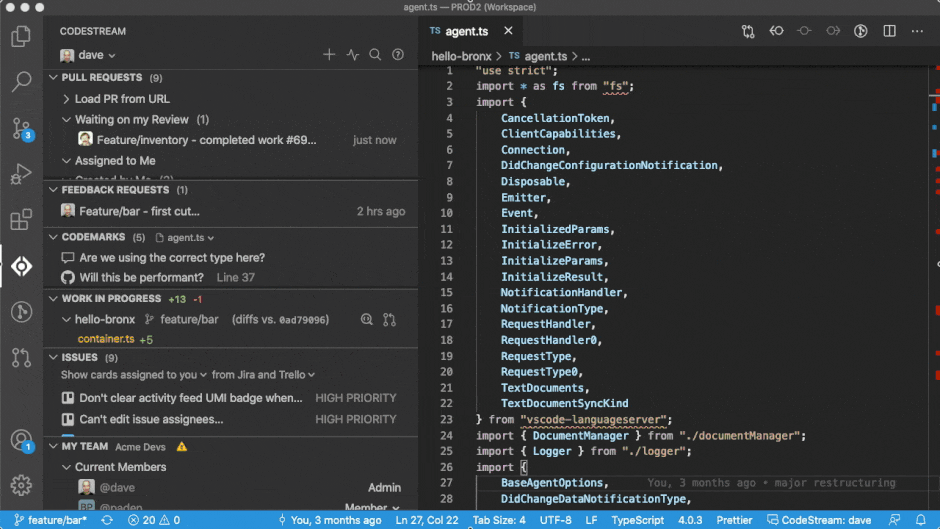
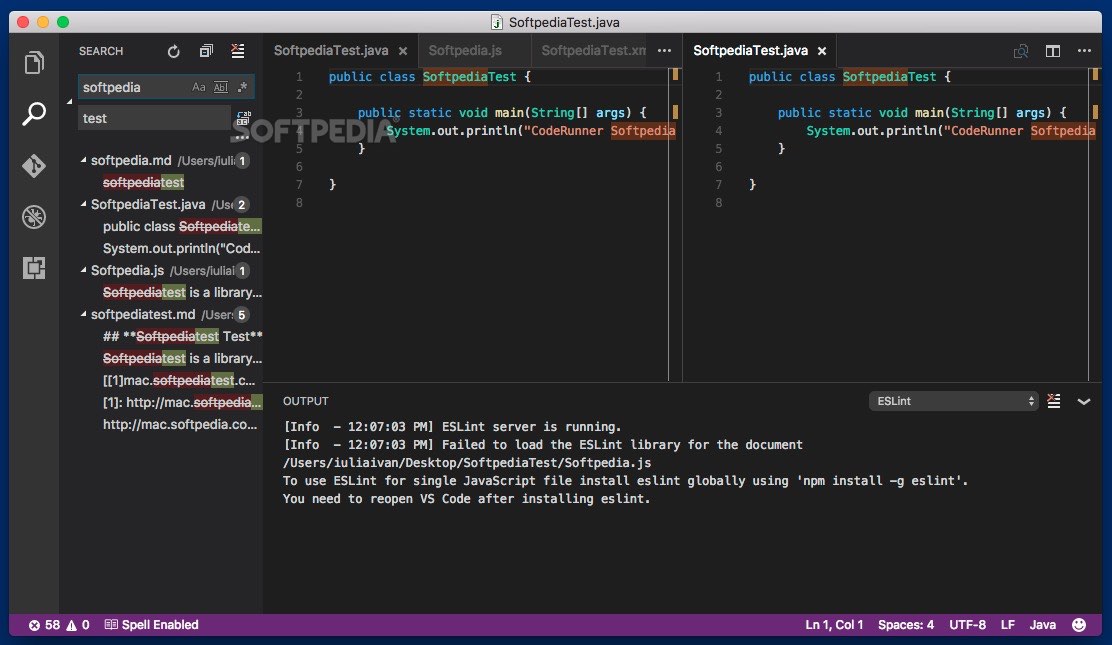
Connect Bitbucket To Visual Studio Code
Conclusions
Visual Studio Code Bitbucket Clone
Congratulations, you should now have a full Git + SSH client toolchain working onWindows, and made visible to VS Code. Have fun!
Bitbucket Visual Studio Code Setup
Related Posts
