How to Install the Citrix Workspace App on Mac This document outlines the process to install the Citrix Workspace App for a Mac computer. The Citrix Workspace app runs the Virtual Applications & Desktops and must be installed on your computer for them to work. Download the Citrix Workspace app for any device with a Windows, Mac, or Chrome operating system, and learn how to install the Citrix Workspace app in three.
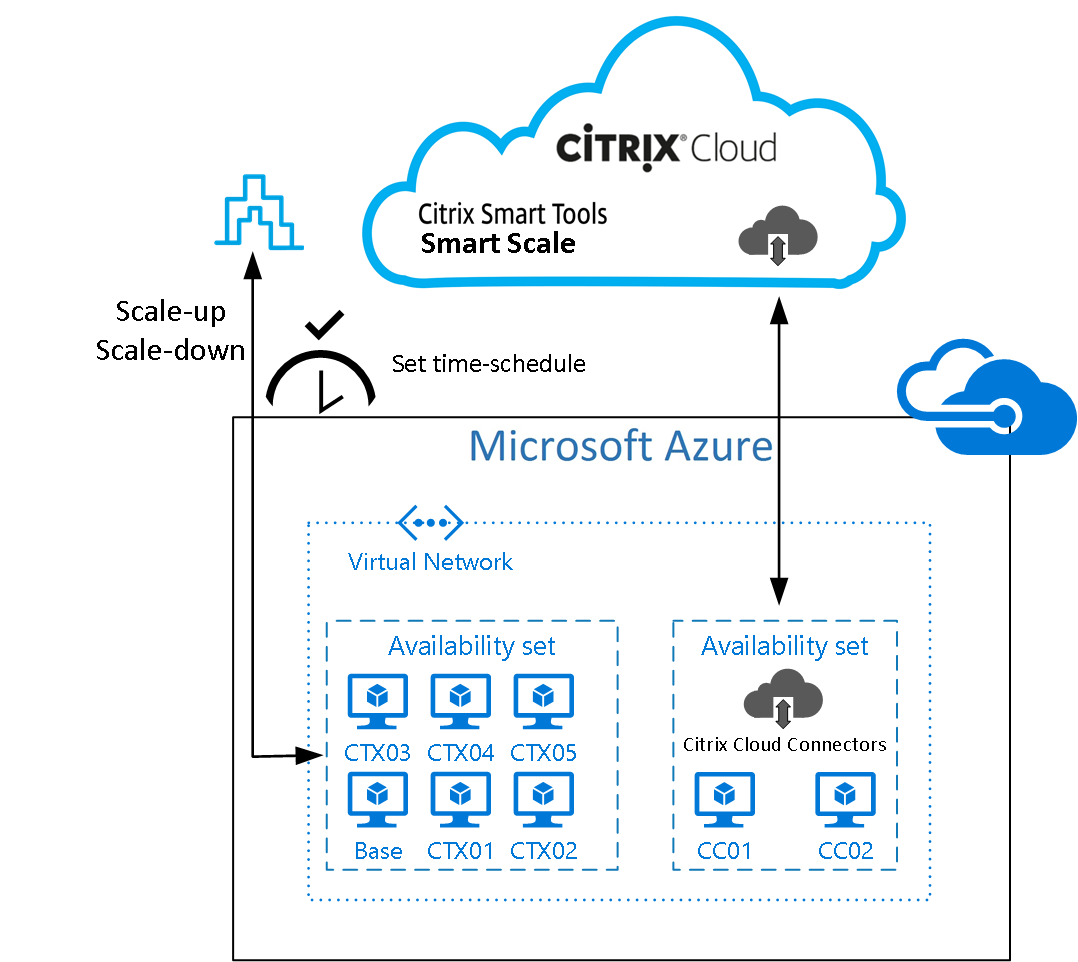
downloadWhy can't I download this file?Earlier Versions of Workspace app for Mac. Citrix Workspace App Earlier Versions of Workspace app for Mac Subscribe to RSS notifications of new downloads. Citrix Workspace app for Mac provides you with self-service access to resources published on Citrix Virtual Apps and Desktop servers. Citrix Workspace app for Mac combines ease of deployment and use, and offers quick, secure access to hosted applications and desktops. 
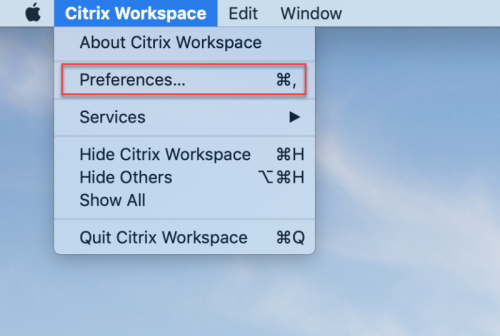

Citrix Workspace Client For Mac Pro
Symptoms or Error
This article is intended for Citrix administrators and technical teams only. Non-admin users must contact their company’s Help Desk/IT support team and can refer to CTX297149 for more information.
Users previously had printing issues while running the 7.15 LTSR VDA. We upgraded all users to 1912 and this resolved most of the users' printing issues. We have a user who is attempting to print from a Mac OS X host, but the printer always prints in duplex mode.
Users previously had printing issues while running the 7.15 LTSR VDA. We upgraded all users to 1912 and this resolved most of the users' printing issues. We have a user who is attempting to print from a Mac OS X host, but the printer always prints in duplex mode.

Solution
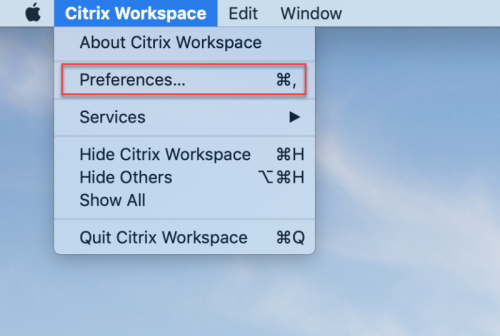
1. On the Mac client, open Terminal and run the following command: sudo cupsctl WebInterface=yes
2. Launch your browser of choice, and enter the following address: http://localhost:631
3. When the page loads, click on Printers at the top, and then select the attached printer from the list.
4. Click on the Administration drop-down menu and select Set Default Options.
5. Look for the 2-Sided Printing setting, and change it to Off (1-Sided).
6. Click Set Default Options to save the change.
7. Test printing.
2. Launch your browser of choice, and enter the following address: http://localhost:631
3. When the page loads, click on Printers at the top, and then select the attached printer from the list.
4. Click on the Administration drop-down menu and select Set Default Options.
5. Look for the 2-Sided Printing setting, and change it to Off (1-Sided).
6. Click Set Default Options to save the change.
7. Test printing.
Citrix Workspace Client For Mac Os
Problem Cause
