CloudBerry Backup Ultimate does a fantastic job of ensuring there are no surprises from a cost perspective, even across the actual cloud data storage being provided by third parties. CloudBerry Backup for Windows Server provides reliable and cost-effective unlimited backup for your Windows desktop computers and servers, MS Exchange and MS SQL Server. This backup solution supports multiple cloud storage options, including Amazon S3, Microsoft Azure, Google Cloud and other. MSP360™ (formerly CloudBerry) Managed Backup is an online backup service for MSPs and IT departments who require centralized management, monitoring and reporting. CloudBerry Backup for Windows Server provides reliable and cost-effective unlimited backup for your Windows desktop computers and servers, MS Exchange and MS SQL Server. This backup solution supports multiple cloud storage options, including Amazon S3, Microsoft Azure, Google Cloud and other.
- Cloudberry Backup
- Cloudberry Backup Encryption
- Cloudberry Backup Free
- Cloudberry Backup Support
- Cloudberry Backup Server Edition
With MSP360 (CloudBerry) Backup, you can create a bootable USB drive or create an ISO image file for an emergency 'bare metal' recovery in case of a system or hardware crash.
This chapter covers the following topics:
MSP360 (CloudBerry) Backup runs under the Local System account by default. If another account is used note that this user must be granted local administrator permissions to be able to create a recovery disk
Create a Recovery Disk
- Switch to the Home tab of the MSP360 (CloudBerry) Backup main menu, then click Make Bootable USB.
- In the Create Recovery Disk dialog box, specify recovery disk options. The following options are available:
Cloudberry Backup
- USB Device. Select this option to create a bootable recovery disk on a USB device, then select the target USB device
- ISO Image. Select this option to create a recovery image in ISO format, then specify the path to save it.
Note that all information on a USB drive will be permanently lost once the disk creation is started
In case a USB drive is not visible in the MSP360 (CloudBerry) Backup wizard, use Windows Disk Management or any similar tool to make sure that the target USB device is properly partitioned. For example, if a USB drive was previously used as a Mac or Linux boot device, clean this drive and create any partition on it (FAT32 by default).
- If you want to add MSP360 Remote Desktop in a recovery kit, select Add Remote Desktop to the Recovery Disk check box.
- To protect the recovery disk with a master password, select the Protect Recovery Disk with master password check box, then specify the master password in the Master password field and confirm it by entering again in the Confirm password field.
It is recommended to protect the recovery disk with a master password to avoids unauthorized access to any sensitive information that may be stored on it, such as password hashes stored for accessing your cloud accounts from the recovery disk
- if you need to keep drivers in the recovery kit to the recovery disk by specifying a folder where they are located.
Use this option to be able to use this disk on a hardware configuration that is different from the current machine.
The specified folder must contain the required drivers in the INF file format (EXE and other file types will be ignored).
Most importantly, you need to add network drivers compatible with the target machine. Without such drivers, the boot disk will be unable to discover the network environment. A live network connection is required for recovering a disk image from a cloud or network share.
In most cases, the operating system automatically installs Windows Preinstallation Environment (WinPE) to a dedicated recovery partition. If MSP360 (CloudBerry) Backup is unable to locate a WinPE image in this partition by the moment of creating a recovery disk, it prompts you to download and install an appropriate version of Windows Assessment and Deployment Kit (Windows ADK) or Windows Automated Installation Kit (AIK) which in turn, will install WinPE as well.
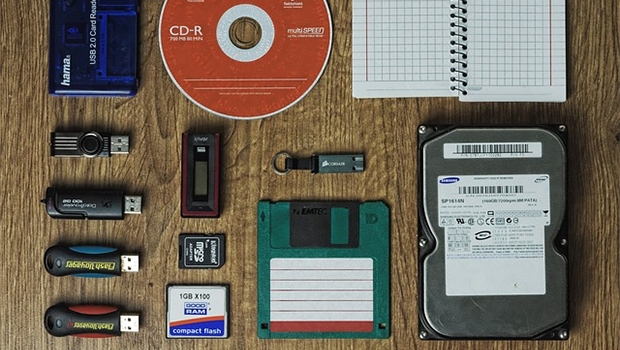
Configure Network Share and Local Accounts
The recovery disk will include information about all accounts that are currently available in MSP360 (CloudBerry) Backup and you will be able to restore a disk image from any of these accounts after booting from the recovery disk. The available accounts are listed in the application's main menu.
Cloudberry Backup Encryption
To make it easier to restore a disk image from a network share, we recommend that you configure a corresponding network account before starting the recovery disk creation process.
To specify valid credentials so that the recovery disc is able to access the network share, switch to the Tools tab on the application's menu and click Network Credentials.
When using a Local File system account, please keep in mind that the recovery disk might change the drive letter in the path string. To configure the local account after booting from the recovery disk, run MSP360 (CloudBerry) Backup from the boot disk and click File | Edit Accounts. In the Registered Accounts dialog, select your disk storage account and click Edit.

Cloudberry Backup Free
In the File System Account dialog, you can check whether the application can access the storage location by clicking the ellipsis button for the Path input field.
Cloudberry Backup Support
Configure Network Settings
Once you boot from a recovery disk, specify network settings. In the start menu, select Network Settings.
Cloudberry Backup Server Edition
Once you are done, click OK.
To learn about emergency system recovery, refer to the Bare Metal Recovery chapter.
