Gmail is one of the most popular email services today. It provides users with a safe and convenient way to help experienced and inexperienced users store their contact information to avoid the risk of data loss. Most Android devices have Gmail, and Android users can easily access contacts via Gmail. However, if you just changed from Android to iPhone and want to transfer Gmail contacts to iPhone, it doesn't seem easy. In fact, it is possible to achieve that goal.
In this article, we'll show you two of the most common ways to import Gmail contacts into your iPhone.
The advantage of Gmail over iCloud is that even if you move from iOS to Android, your friends' and family members' contact details can also be taken along. The most practical way to export contacts from iPhone to Gmail is to save your iPhone contacts to vCard first and then import the vCard to Google Contacts. The way to do it is shown below. Sync Gmailand Outlook contacts. Works with any Gmail or Google Apps account. Sync Outlook Contacts with Gmail Download Free, Buy Pro 2-way sync. Transfer, Sync Outlook Contacts to Android, iPhone, Blackberry. Sync Outlook Contacts Categories to Gmail groups, Sync Contacts Pictures, Notes, Preview Sync, Skip a Outlook Category, Skip.
Sync Outlook Contacts With Gmail. Gmail is a popular email service with more than 1.5 billion active monthly users. Thankfully, it’s easy to sync your Outlook contacts with this provider as it uses Microsoft Exchange ActiveSync. To sync your Outlook contacts with Gmail, download the Gmail app (if it’s not already on your device), or update it. To sync your Outlook contacts with your iPhone, follow these instructions: Step 1: Connect your iPhone to your computer and open iTunes if it doesn’t launch automatically. Make sure you are running the latest version of iTunes to avoid any issues that may come up during the process.
Part 1: Sync Contacts from Gmail to iPhone Using Google Account
Part 2: Transfer Gmail Contacts to iPhone Using iCloud
Part 3: How to Transfer Contacts from Android to iPhone Directly
Part 1: Sync Contacts from Gmail to iPhone Using Google Account
All the contacts that you have added to your Google account can be synced to iPhone by using your Google account. If you are interested in this method which can help you import Gmail contacts to your iPhone automatically, you can follow the steps below:
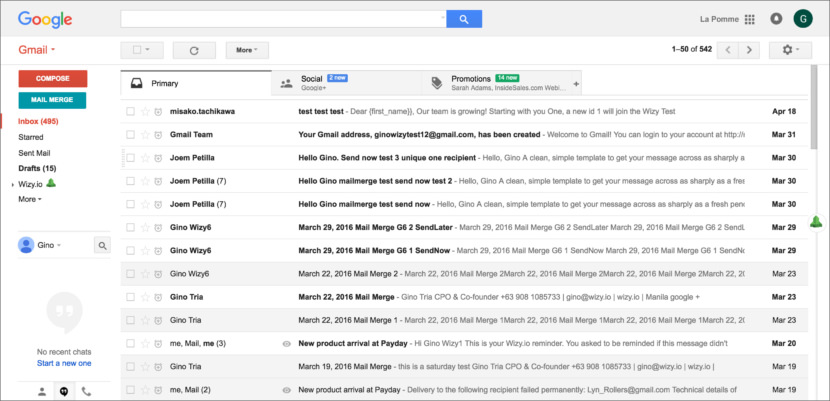
Tips: if you don't know how to sync your Android contacts with Gmail, we have a step by step guide teaching you how to sync Android contacts with Gmail.
Step 1: Turn on your iPhone and go to click 'Settings' > 'Mail, Contacts, Calendar'.
Step 2: Choose 'Add Account' option from the pop up menu and then tap on 'Google' email service.
Step 3: Sign into Google with your email and password to let your iPhone sync with your Google mail services.
Step 4: Now, go to 'Settings' > 'Mail, Contacts, Calendar' once again, and you will see your iPhone is linked to the Gmail account. Tap on the Gmail account and choose 'Contacts' from the list to start syncing contacts to your iPhone.
Just wait for a few minutes, all the contacts from your Gmail will be synced to your iPhone automatically.
Don't Miss: Contacts Transfer from Old Android to New One
Part 2: Transfer Gmail Contacts to iPhone Using iCloud
The second method to transfer Gmail contacts to iPhone is to use iCloud. It is an ideal choice for those people who like to use iCloud to handle their data on iOS devices. Keep on reading to learn more about this method.
1. Visit the web page of Gmail and sign in with your email address and password that you have saved your contacts.
2. Click the drop-down list of Contacts and select 'My Contacts'. Then, all the contacts you have saved in your Google account will be displayed in list.
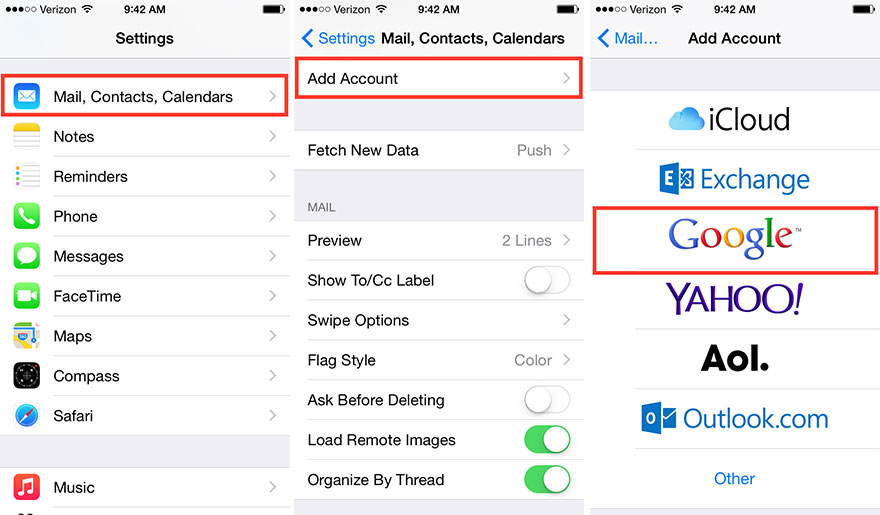
3. Choose all the contacts that you want to import to iPhone and click on 'More' > 'Export...'. Then, choose 'vCard' file type as the output format for the exported contacts.
4. Now, go to the website of iCloud and sign into your iCloud account.
5. Choose 'Contacts' from the iCloud panel and you can see all the contacts that are synced with your iCloud account currently. Then, choose the option of 'cog at the bottom left' and select 'Import vCard'.
6. Locate to the vCard file that you have exported before and upload it to your iCloud account.
7. Now, turn on your iPhone and go to choose Settings > Mail, Contacts, Calendars > iCloud and then enable the Contacts slider.
After that, all the contacts will be synced to your iPhone successfully.
Part 3: How to Transfer Contacts from Android to iPhone Directly
If you want to transfer contacts from your Android to your new iPhone X/8 directly, you can try a direct and professional mobile phone data transfer named Coolmuster Mobile Transfer with its Mac version of Mobile Transfer for Mac. With this software, you can easily transfer contacts, as well as other files like messages, photos, videos, apps and many more, between two devices. All the contact information, including phone numbers, names, emails, company names, job titles, etc. are all preserved.
Now, let's free download the Mobile Transfer by clicking the buttons in the below and then follow the steps in the below to use this program to transfer Android contacts to iPhone effortlessly without any hassle.
Read Also: Add Contacts to Samsung Galaxy with Kies
Step 1. Install and run the Phone Transfer Tool
Download, install and launch the Mobile Transfer software to get ready. The primary window of the program will pop up like the screenshot shows as below.
Step 2: Connect your Android and iPhone to the computer
Connect both of your Android phone and iPhone to the computer via USB cables. Once the connection is successful, the program will detect the two devices as soon as possible. Then, you will see them displayed on the window.
Step 3. Transfer contacts from Android to iPhone
If you only need to copy the contacts, you can uncheck other data except the 'Contacts' option. Then, hit on the 'Start Copy' button and all the contacts will be copied from Android to iPhone directly.
Tips: You can click 'Flip' button to switch the positions of the two connected phones.
Related Articles:
How To Sync Contacts From Gmail To Iphone 11
Since long I had been using Android based smartphones and thus all my data has been getting stored in various Google services. All my phonebook contacts were also stored in Google Contacts. When I began to use iPhone, I still wanted all my phonebook to stay updated in Google Contacts. For this, I needed to sync my iPhone Contacts with Google Contacts. Syncing helps in downloading phone numbers from Google account into any of your new phone. You can buy any phone and you can download all your contacts into it.
Syncing Google Contacts with iPhone (or iPhone contacts with Google) is a process in which new contacts will be uploaded into your Google account and old contacts will be downloaded into your iPhone. Thus both your iPhone and Google Contacts will have all your contacts.
How to Sync iPhone with Google Contacts
Syncing iPhone is an easy process but often people find it confusing. Below we are giving the exact steps to sync iPhone contacts with Google:
- Open Settings in your iPhone
- Go to Contacts > Accounts
- Now go to Add Account > Google
- You will be asked to log into your Google account. If you’re using 2-step verification, you will receive a code on your mobile phone as usual. Sign into Google.
- Now your iOS (i.e. the operating system in your iPhone) will connect with Google and Google will seek your permission to allow iOS to access and manage your mail, contacts etc. Tap on Accept to allow.
- You will see what all items from your Gmail could be accessed on your iPhone. Make sure Contacts toggle is set to ON (i.e. it should be green)
Now your iPhone Contacts app will sync with your Gmail / Google Contacts. But syncing will happen only when you will open the Contacts app in your iPhone. So, after following the above mentioned steps, you should open the Contacts app in iPhone. When you will do so, you will notice that your mobile data transfer icon will begin to spin. This means that the iPhone is transferring data to and from Google Contacts. You should keep the Contacts app open as long as the spinner shows data transfer. This will ensure that all your contacts are synced.
How To Sync Contacts From Gmail To Iphone Xr
Afterwards too, whenever you will open Contacts app, iPhone will check if there is a newly added contact in your iPhone. If there would be new contacts, syncing will again take place.
Existing iPhone Contacts are not Syncing with Google Account
Before setting up your iPhone to sync with Google account, if you already had Contacts in your iPhone, they may not get synced with Google. Only those contacts will be synced which will be added after sync is setup. To get around this problem you will have to export iPhone contacts and import them manually into Google account. We have published an article on exporting iPhone Contacts and import them into Google.
How To Sync Contacts From Gmail To Iphone 12
We hope that this article was helpful for you. Should you have any question on this topic, please feel free to ask in the comments section. Our reader community and we at TechWelkin will try to assist you. Thank you for using TechWelkin!
