Drag a note from the note list and drop it onto a tag in the sidebar to apply that tag. If you’ve added a tag to your shortcuts, any tags nested under it will now also appear in that list. You can now drag-and-drop tags in the sidebar to create nested tags. It’s one more way to stay organized. All Evernote users can have up to 100,000 tags per account. Your notes can be associated with multiple tags. Here is how you can quickly add a tag to notes in Evernote: 1. If you’re on your desktop, you can nest tags on the desktop to provide some visual organization, but those nested tags won’t display in the Evernote app on your iPhone. Instead, on your mobile device, you'll see an alphabetical list of all your tags, nullifying any advantage you have to the desktop organization of your tags.
An Evernote Timestamp is the date and time of an event in UTC time. This is expressed as a specific number of milliseconds since the standard base 'epoch' of: January 1, 1970, 00:00:00 GMT. NOTE: the time is expressed at the resolution of milliseconds, but the value is only precise to the level of seconds. Open a new note window from anywhere on your desktop (even if Evernote is in the background) by pressing Ctrl-Alt-N. You can now right-click on tags in the sidebar for quick access to more options. Tagging is now even easier. Drag a note from the note list and drop it.
My GTD system uses the following from Evernote:
- Notebooks
- Saved Searches
- Tags
I use the desktop and android apps, and funnel my daily thoughts to them with my email shortcut android app.
I have the following notebooks: 2 chainz yuck featuring lil wayne.
- !Inbox
- 2. Next
- 3. Projects
- 4. Reference Materials
- 5. Someday
“3. Projects” is actually a notebook stack that will hold project notebooks.
The system I was copying named the inbox notebook “1. Inbox”, but I already had “!Inbox”, and I just didn’t rename it. The rest have a number next to them to ensure they stay in order; the ‘!’ ensures the inbox stays at the top.
- Inbox – Notes that need triaged go here
- Next – All single actions that don’t correspond to a project go here, as well as “Waiting For” notes.
- Projects – Every project has it’s own notebook, which will reside in the Projects notebook stack.
- Reference Materials – This notebook acts as a virtual filing cabinet. Basically, anything that doesn’t fit in the other notebooks go here.
- Someday – These are projects you might start someday.
My Simple Curiosity’s system has a Support Materials notebook, but I don’t see a need for it. All the notes that support my projects just go into the project notebook.
Saved Searches provide a way to search through your notes contextually. Here are some of the searches I’ve used the most:
- ~At Work – Anything that needs to happen at work
- ~At Home – Anything that needs to happen at work
- @Next Actions (all) – Everything that needs to be, single actions as well as project actions
- @Single Actions – Actions not associated with a project
- Blog Ideas – Any ideas i might have for a blog post
- *To-Read – Articles or books I want to read
- ~Agenda – Julie – Things I need to discuss with Julie
My searches definitely need work. I have a lot more than these (from here), some of which I need to prune, and some I should make more human-readable. Update: You can see in the screenshot above that I’ve already started to change my searches.
Notes are searched on by their tags, as well as the notebook they are in (among other things).
Tags tie everything together. I currently have 190 notes in my Reference notebook, which would be impossible to sort through without appropriate tags and corresponding searches.
Again, I began from My Simple Curiosity. Here are some of the tags I currently have:
- !Completed
- *Action
- *Agenda
- *Project
- *Waiting For
- @Anywhere
- @Call
- @Computer
- @Errand
- @Grocery
- @Home
- @Shopping
- @Work
- #Blog
- #Book
- #Buddhism
- #Evernote
- #Tech
- #Work Project
- Android
- Article
- Blog
- Family
- Idea
- Julie
- Post
- To-Read
Anything with a ‘#’ is a high level tag. Anything without a symbol is a sub-level tag. For instance, I might want to save a link to an article about evernote, so I’ll tag it #Evernote and Article, and then store it in my Reference notebook. Maybe there’s a buddhism blog I want to remember; I’d tag it #Buddhism and Blog.
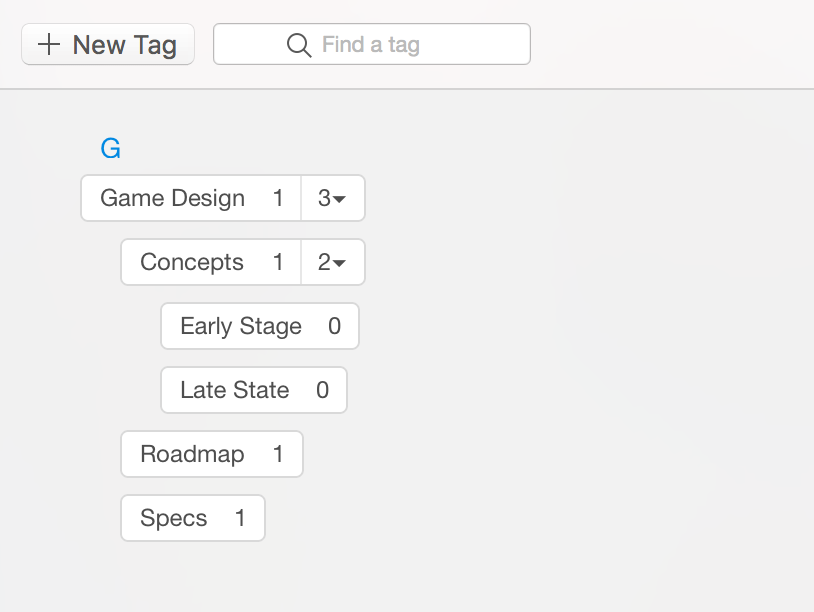
Anything with ‘*’ is the type of note it is. A note can either be:
- *Action – Something I need to do
- *Agenda – Something I need to discuss with someone
- *Project – Something I want to accomplish
- *Waiting For – Something someone else needs to do
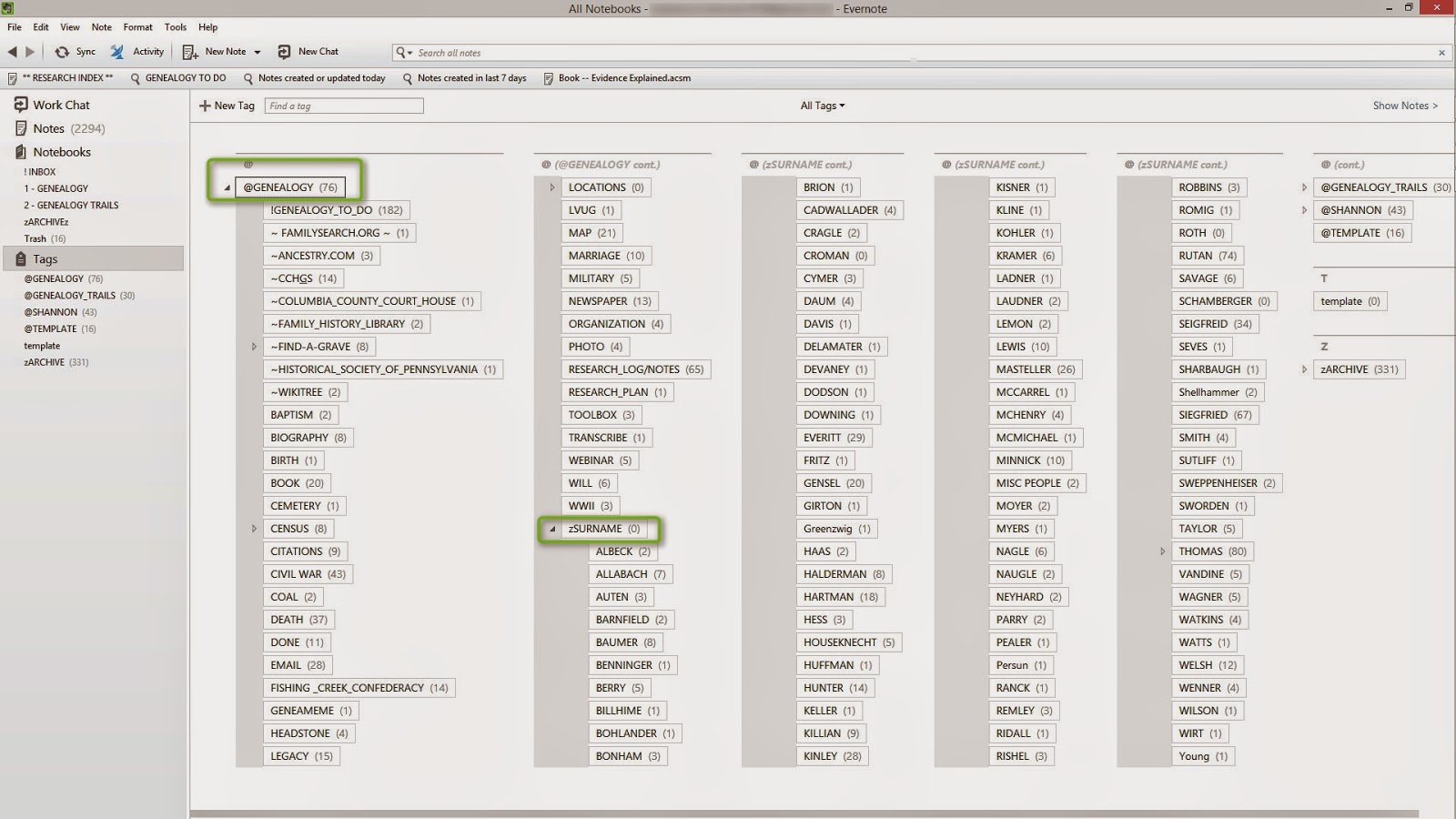
Anything with ‘@’ is where something needs to happen:
- @Anywhere – Can happen anywhere
- @Call – A phone call I need to make
- @Computer – Something that requires being on a computer
- @Errand – An errand I have to run
- @Grocery – An item that will need picked up at the grocery store
- @Home – Something that can only be done at home
- @Shopping – An item that will need to bought while shopping
- @Work – Something that can only be done at work
If it’s not one of these things, it’s a reference material.
Here’s an example.
I have projects at work that I oversee, which includes providing the developers feedback through project reviews. To keep track of a project review, I’d tag it *Action, @Work, #Work-Project, Project Review, and <Project Name> (not listed for client confidentiality).
If I wanted to keep track of all the project reviews I had to do, I’d create the following search definition:
‘tag:”@Work” tag:”*Action” tag:”#Work-Project” tag:”Project Review” -tag:”!Completed”‘.
!Completed is a tag I came up with on my own. I hate deleting anything (in case I want to go back and view it), so !Completed acts as a logical delete. Anytime I’m done with a task, instead of deleting it, I tag it “!Completed”. My searches then always exclude that tag.
My Simple Curiosity introduced the idea of nested tags, but I’m trying to remove them completely. The problem is that no 2 tags can be named the same. That means I can’t have an Article tag under #Buddhism, as well as an Article tag under #Evernote.
Instead, I’ve come up with the system of high and sub-level tags. I tag a note with a high level tag (#Buddhism or #Evernote) and then a more descriptive sub-level tag (Article, Blog, Idea).
- Inbox – This is where all new notes start, and where I tag each one.
- Next – All *Action or *Waiting For tagged notes go here.
- Projects – Each project has a project template note. The note is tagged *Project and *Action, and the note will contain the next action needed to make progress on the project.My Simple Curiosity’s template has the name of the project as the top line, but I removed that and just have the Next Action at the top. I like this because the default title of the notes is the first line of the note. This means when you search for your project notes, all of your next actions for the projects are easily viewable in the returned list. No need to click into the note.The project name is also the notebook’s name, and I don’t like duplicating information. Any other project related notes can go into its notebook with or without at tag.
- Reference Materials – These notes are tagged in whatever way makes sense. Usually with a high level and possibly sub-level tag.
- Someday – I actually have nothing in here, yet. I’ll probably not tag the notes in there, and just click the notebook to see what’s in there (or create a notebook:”5. Someday” search).
That’s basically the overview of my system. I haven’t worked out all of the kinks, but it’s still a work in progress. But that’s how everyone’s GTD system should be. It should be tweaked over time to fit your needs.
The important thing is coming up with conventions, and sticking to them. You need to be diligent in tagging notes so you can confidently find information or actions. Keyboard shortcuts help with efficient tagging.
Future posts will cover how I utilize different inboxes to feed the system, how I use calendars to help me complete actions, and how to use Evernote’s Android shortcuts to view action lists.
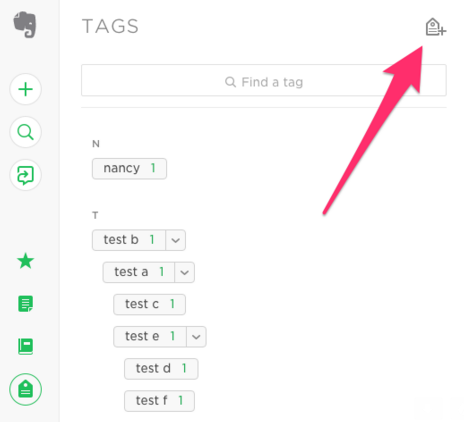
If Evernote GTD isn’t for you, maybe you’d like Trello.
And be sure to check out my android app so you can quickly capture anything that enters your head.
A few weeks ago, I started getting emails from readers telling me that my Commonplace Book wasn’t working correctly…
Notes were disappearing in the browser, and when they weren’t, they were taking too long to load—my commonplace book was riddled with bugs.
As a longtime Evernote user, it was a reality I wasn’t ready to accept. Was Evernote no longer a viable option for note-taking? Was there a better solution on the market? My feeling aside, giving customers anything but a great user experience (UX) was unacceptable.
So, I began researching alternatives to Evernote. And after much research, one solution came up, again and again, more than any other…
Notion.
I recently moved my Commonplace Book—and the rest of my Evernote contents—to Notion and I must say, I am floored.
It’s that good.
Today, to announce with my move to Notion, I want to share my three favorite Notion use cases (#1 is my favorite). I’ll also show you how you can use Notion to get more organized in your personal and professional life, starting from today.
Notion Use Case #1: Build a Commonplace Book
“A commonplace book is a central resource or depository for ideas, quotes, anecdotes, observations and information you come across during your life and didactic pursuits,” writes author Ryan Holiday. “The purpose of the book is to record and organize these gems for later use in your life, in your business, in your writing, speaking or whatever it is that you do.”
If you’re a longtime reader, you know that I’m a big advocate of having a commonplace book. In fact, a few years ago, I began building one in Evernote (which I wrote about here). In it, I kept notes on books I read, course I enrolled in, quotes I liked, and more.
The first iteration of my commonplace book.
The problem, though, was as it grew, and bugs began hurting the UX, it became harder to navigate.
For example, jumping from one book summary to another made it harder to return to the Table of Contents. This meant I had to add a “Back to Book Summaries” link to each note, which, as you can imagine, was time-consuming.
Thankfully, that’s NOT an issue with Notion.
A preview of “Sam’s Commonplace Book 2.0.”
Not only are my book summaries now easier to navigate, but they’re also viewable without having to open a new page.
I can now read a book summary without having to leave the book’s category page.
What’s more, I can add tags like “Sam’s Favorites,” or “Books with Bibliographies” to give each summary more context.
For example, if I’m looking for a new book to read, I can browse titles with the tag, “Books with Bibliographies.” Or, even better, I can create a filter for ONLY books with that tag, and save that view to reduce having to browse in the future. (More on that shortly.)
An example of tagging book summaries for within a category to add context.

My favorite addition, though, is Notion’s blocks feature. With it, I can format book summaries for greater readability using subheadings, dividers, blockquotes, and more.
Notion’s quote block is my favorite.
Notion Use Case #2: Build a Swipe File
Having a swipe file—a collection of tested and proven advertising material—is an essential resource for any marketing professional.
For years, I’ve managed a swipe file in Gmail for good marketing emails, organized by brand.
But for (Facebook) ads, sales letters, and other online marketing efforts, I couldn’t find a good way of capturing them.
I tried building and maintaining a swipe file in Evernote. But because I used nested tags, I often ended up with notes three, four—even five levels deep, at times, defeating the purpose of quick retrieval.
This note was six levels deep. The tag’s naming convention was Work > Copywriting > Swipe File > Ads > Gary Halbert Ads.
If I knew the name of the ad I was looking for, I could use Evernote’s search feature, of course. But how often do you remember the name of something you’re searching for, especially something you saved years ago?
With Notion, I’ve simplified my swipe file as much as possible. I have one page called “Swipe File.” Then, within that page, I have subpages, tagged by ad type, copywriter, and more. Finally, I save my favorite views to avoid having to view all subpages upon each viewing.
Here’s an example.
I often write Facebook ad copy and need inspiration for two angles to test against each other. (If you’re curious, an example might be fear vs. Videoproc video downloader. proof of value—angles I learned from Joseph Sugarman’s book, The Adweek Copywriting Handbook.)
To get an overview of ONLY ads, I can choose one of my saved views (e.g. “Ads”). Then, I can add a filter to ONLY see ads with angles.
You don’t have to get THAT specific, of course. But the more through you are with tagging, the easier it is to retrieve what you’re looking for when you need it.
Notion Use Case #3: Implement Getting Things Done (GTD)
Learning David Allen’s Getting Things Done (GTD) time management method changed my life. Whether I’m working through my next actions in my personal life or managing big projects in my job, nothing falls through the cracks.
One of the reasons for that is because, a few years ago, I began experimenting with implementing GTD with Evernote. In the beginning, I used notebooks for lists (next actions, projects, waiting for/on hold, etc.), before eventually moving to nested tags.
It was highly effective, and in hindsight, it was a good approach to using GTD. But over time, as I got better at scoping and taking on more projects, I struggled to get a good overview of everything I was working on.
For instance, if I was creating a digital product, I would have several next actions like send a product teaser, cover the product details, announce the product is available, and more.
Evernote Tags Strategy
School management system in ms access free download. But due to Evernote’s project management limitations, it was impossible to get a good overview of the project.
Whenever I saw a project like this, I always found myself asking, “Which action should I prioritize?” “Do any have a deadline?” “Are any assigned to ‘waiting for/on hold?’”
Part of the reason I implemented GTD with Notion, is because you can:
- Create multiple views, incliding Kanban views WITHIN pages;
- Assign deadlines to each action; and
- Add additional properties for more context (e.g. “@Home, @Work,” etc.)
Let’s take a concrete example.
If you’re a GTD practitioner and thinking of moving to Notion, it’s likely you will want to have a page for projects. One project category might be annual goals like “run a half marathon,” “learn French at a conversational level,” “read 30 books,” etc.
These goals, among other projects you take on over time, will each have their own actions. If your goal is to run a half marathon, you might need to register for a half-marathon, choose a training plan, research running routes, and more.
With Notion’s “Board – Inline,” you can create a Kanban view for a project’s next actions and, if necessary, add deadlines—giving you everything you need to get a good overview of a project’s status.
Notion also gives you the option to add custom properties to pages, if needed.
I’ve already found managing my personal projects much easier to navigate, and more importantly, move forward with and complete. I’m looking forward to sharing more as I continue to iterate on the above process.
Editor’s Note
Since publishing this article, I’ve reworked how I use GTD in Notion. You can read about it here.
Conclusion
Migrating from Evernote to Notion wasn’t an easy decision.
I was an Evernote advocate from day one and was the last person who would even consider moving. Heck, I was willing to ignore bugs out of loyalty, even if it hindered my experience.
But what I wasn’t willing to do, was take people’s hard-earned money and deliver a poor experience in return.
I was afraid to migrate to Notion, but I’m pleased to write that, so far, the feedback has been nothing but positive.
I haven’t even begun to explore all of Notion’s features, but I’m looking forward to leveraging it both for myself, and my customers.
Nested Tags Evernote
Are you a Notion user? If so, what do you think? Leave a comment below.
