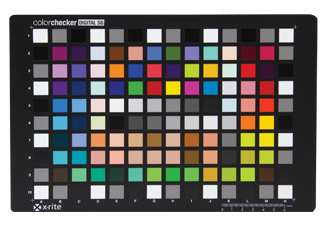Often times, we’re digging through our always evolving inventory to find exciting products to talk about and share our experiences with said product. While it’s easy to focus our attention on the latest lens offering from the Sigma Art Series, or something like the RED Ranger, sometimes it’s important to talk about various products that don’t get all the press that the major releases will receive. So today, we’re going to be focusing on color, and in particular, the X-Rite ColorChecker Passport.
What an X-Rite ColorChecker is, is a series of color swatches that are used to, in a sense, calibrate the color within your images to the most accurate degree. While these tools are incredibly common in video productions (as multiple cameras need to match color), they are considered a specialty tool when in the photography studio. And there are multiple reasons why you may want to use a ColorChecker system for your next photo shoot.

- When you’re photographing something that needs precise accuracy in color.
- When you’re using multiple cameras and need each camera’s colors to match perfectly.
- When you’re developing a neutral point in color, before you start your post production and color grading.
- Finding an accurate white balance in complicated & mixed lighting situations
X Rite Colorchecker Passport Software
Perhaps the most important use of a ColorChecker comes with product photography. Many major brands have pinpoint colors that they use for their branding and require those colors to be perfectly accurate in all of their marketing materials. Coca Cola, for example, uses the iconic red color in all of its marketing (Hex Code #fe001a), whereas brands like Tiffany actually have a trademark on their iconic “Tiffany Blue” (Hex Code #0abab5). These colors are a major part of their brand awareness, and when having their products photographed, they need to make sure they’re hitting those colors with pinpoint accuracy.
And while most of us probably aren’t shooting the next global campaign for Tiffany’s or Coca Cola (kudos to you if you are), these principles still apply regardless of the brand you’re working with. A color’s representation in the camera can vary drastically based on white balance, lighting, and even the camera and lenses you use, so a ColorChecker tool is an asset when trying to represent the color you’re photographing.
Example of the shift in color changes lighting can make to a seamless backdrop.
Fine Art Backdrops using a Color Checker in their Product Photos to produce accurate rendering results
ColorChecker Classic target has been used for the past decade to create custom DNG profiles for Adobe Lightroom® and Photoshop® workflows. Now you can also build custom ICC camera profiles for use in Capture One® (or other ICC compatible software) when you combine ColorChecker Classic with X-Rite ColorChecker Camera Calibration software. You can then drag and drop the exported tiff file into the X-Rite color calibration software and create an ICC profile you can use in Capture One. Before you export the tiff file make sure you name.
How to use a ColorChecker
Now that we have a basic understanding of the importance of a ColorChecker in certain scenarios, let’s talk about how to use one. Generally, people use a ColorChecker one of two different ways – to just set a custom, accurate white balance or for full-color adjustment.
Using a ColorChecker to set White Balance
If you’re looking to get an accurate reading of your white balance settings, and don’t need the precision of absolute color accuracy, a ColorChecker is a really quick and easy tool to use to assure you have an accurate white balance. Simply take a photo of the ColorChecker with the grey card within the frame, and use that grey space to select a custom white balance. If you’re doing this in the camera, it’s as simple as going through your menu to select custom white balance, and selecting the image. If done correctly, all images going forward will use that custom white balance (Assuming you have your White Balance set to ‘Custom’). If you’re tethering to a computer, all you need to do is take a photo with the grey card in frame, and using the White Balance eyedropper tool and selecting the grey card. Assure that you have the settings applied to sequential images, and your white balance should be set.
With a ColorChecker Passport, there are two ways to set the White Balance – with the large grey card, or using the grey scale on the color grid portion of the ColorChecker Passport. Of these two options, I prefer the latter, as it gives you color correction options later in the editing process. Each checker is designed to be a neutral grey color, so which one you select is dependent on your exposure.
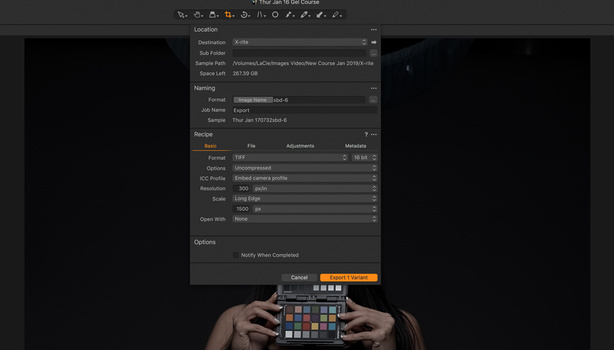
Using a ColorChecker to set ICC Color Profile
The most useful tool when using a ColorChecker, is using it to set an ICC profile to use for your images. An ICC profile is a set of data the characterizes the color input of an image. In simple terms, its a profile used to assure accurate color rendering across the entire platform – from photographing to monitor display to printing. While this may seem nerdy and unnecessary to some (and depending on what you’re working on, it can be), it is exceptionally important when working on commercial projects that require accurate color. When photographing an image, your tool for capturing an accurate ICC profile is a ColorChecker system.
To create a custom ICC profile, all you need to do is put the ColorChecker grid in the frame, and snap a photo. You can then use this image as your reference file later in the editing process (or use it immediately if you’re tethering). You’ll want to take one of these photos with each new set or lighting setup to assure accurate reference files across the board.
The easiest way to use these files, is to later take that image, convert it to a DNG, and then process it using the ColorChecker Camera Calibration software from X-Rite. The system itself is pretty automated, just drop the image with the ColorChecker in frame, and it will autodetect it. From there, create the new profile (I’d recommend giving it a custom name), and the hard work will be done.
Then load up your favorite RAW processing software, and select the camera profile you had made with the ColorChecker software. From there, apply those same settings across all the images from the set. While the changes and adjustments to color (should be) pretty subtle, you’ll typically find you’ll get richer colors and more consistent contrast throughout the image.
This is just an introduction to how to use a ColorChecker Passport to get accurate color read out from your images. This is the most basic way of assuring accurate colors from your images, and recent tools with Capture One and X-Rite allow you do make these adjustments automatically within their software. Hopefully, this article was able to provide you with a basic insight on how to get an accurate color readout using a ColorChecker, and if you want to learn more about what you can do with a ColorChecker, X-Rite has put together an extensive manual going over the features.

Product Photography Requiring Accurate Color | Photo by Zach Sutton
Author: Zach Sutton
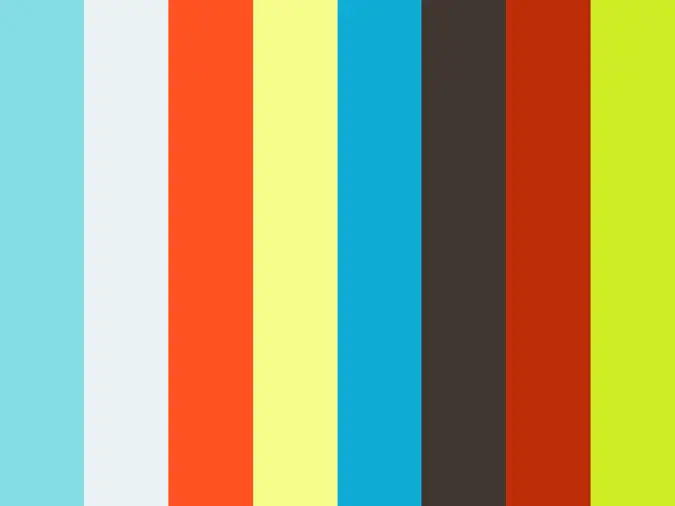
I’m Zach and I’m the editor and a frequent writer here at Lensrentals.com. I’m also an editorial and portrait photographer in Los Angeles, CA, and offer educational workshops on photography and lighting all over North America.
A lot of photographers like to work with Capture One because the colour rendition is one of the best you can get from a raw converter. While this is true for most of the cameras and situations, there might still be some issues with specific cameras or images. For quite a long time photographers requested the support for X-Rite’s ColorChecker Passport Photo and other targets. Up til now, PhaseOne has not implemented an easy way to use the ColorChecker Passport and furthermore X-Rite had no support for Capture One in their software.
But times have changed, X-Rite released a new version of the ColorChecker Passport Software which allows photographers to create ICC camera profiles from pictures including the ColorChecker Passport.
X Rite Colorchecker Capture One
I’m currently writing an article that shows the process in depth.
Furthermore, I will make a comparison of X-Rite’s free ColorChecker Passport software with basICColor input 5 and hopefully with Lumariver Profile Designer.