Step by Step to Install WordPress using MAMP. Step 1: Download and Install Free version of MAMP from it’s website here. Step 2: Once MAMP is installed launch the MAMP.app and start the server (you can optionally change ports under preferences if some other local environments are running else it optionals and you can go ahead with the defaults). Click “Customize” and uncheck MAMP Pro from the packages to install. This will save a bit of space on your hard drive. Ok now go ahead and click Install. Configuring MAMP. Now that you have MAMP installed, head to your Applications folder on your Mac. You should find a new folder for MAMP that looks like the image below. Installing MAMP. If you’re a Mac user, you’ve probably gone through the process of installing new software in OS X, and MAMP is not too different. Let’s browse to the MAMP website and get ourselves the latest copy of the software. It’s usually bundled with MAMP PRO trial (a commercial and more advanced) version, but we’ll be using the.
MAMP is a free distribution package that makes it easy to install Apache Web Server, PHP, and MySQL on a Mac.
Installing MAMP on a Mac
- Open the downloaded file (e.g., MAMP_MAMP_PRO_4.5.pkg) and click through the installation wizard.
- Close the installation wizard.
Running MAMP on OSX
To run MAMP...
- Navigate to Applications/MAMP in Finder and open MAMP.app
- Click Start Servers:
- The following page should open in your browser:
Class Files
- After downloading the class files, create a folder in htdocs named 'Webucator' and extract your class files in that folder.
- To test that your setup so far is correct, open your browser and navigate to http://localhost:8888/Webucator/ClassFiles/. You should get a listing like this:
- Click PHPBasics, then click Demos, and then HelloWorld.php. You should get a page that looks like this:
Setting the MySQL Password
The PHP files use 'pwdpwd' for the MySQL root password, while the default password used in MAMP is 'root'. In your browser, navigate to http://localhost:8888/phpmyadmin/.


Note: It is important to do these steps in the order specified.
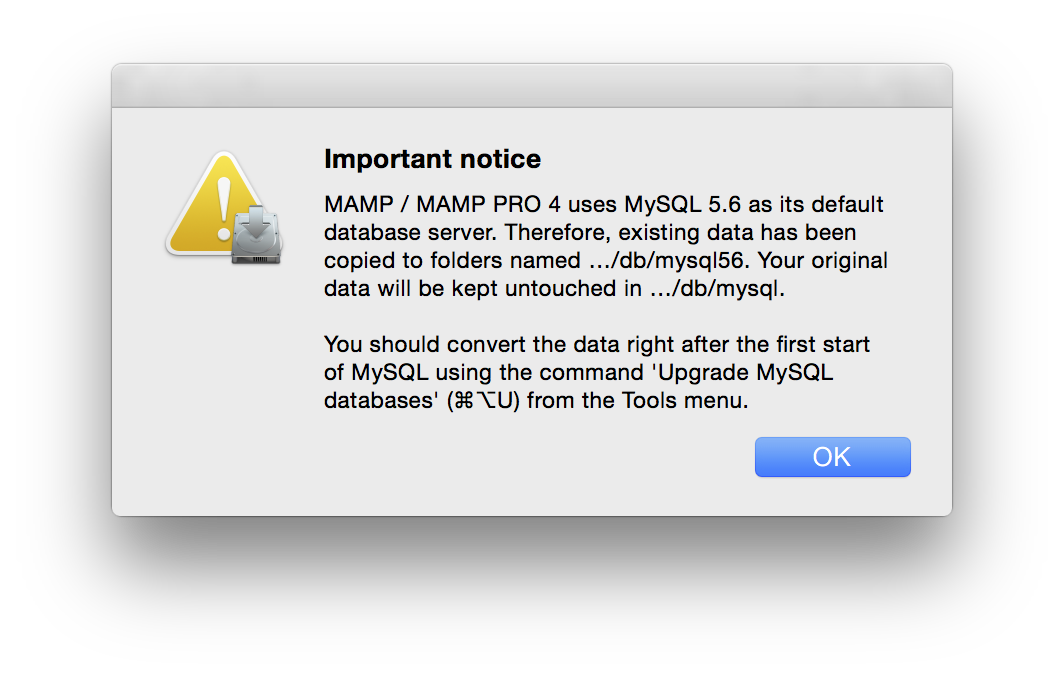
- Click the mysql database on the left.
- Click the SQL tab at the top.
- Enter the following in the textbox under Run SQL query/queries on database mysql:
- Click Go.
- You also need to update the password in /Applications/MAMP/bin/phpMyAdmin/config.inc.php. Open the file in your editor (e.g., Visual Studio Code) and change the password setting as show below to 'pwdpwd'.
Installing Northwind Database using MAMP
We use the Northwind database in this class.
- To install the Northwind database used in class, open your browser and navigate to http://localhost:8888/phpmyadmin.
- If it asks you to login, the username is 'root' and the password is 'pwdpwd'.
- On that page, click on the Import link under the Localhost heading. After, it should say 'Importing into the current server'.
- Browse to the Northwind-MySQL.sql file in your class files (/Applications/MAMP/htdocs/Webucator/ClassFiles/Northwind-MySQL.sql).
- Click the Go button on the bottom left of the page.
- You should get a Success message and Northwind should be added to your list of Databases.
Install Mamp On Mac
One Final Test
Point your browser to http://localhost:8888/Webucator/ClassFiles/ManagingData/Demos/EmployeeReport.php. If you see a page like this, you're all set:
And that's it
Happy Mac MAMPing!
Recommended Code Editor
Visual Studio Code (Download, Install, and Set up VS Code)
While you may use a different editor or IDE, Visual Studio Code is an excellent IDE to learn to code on. It provides a nice balance of power and simplicity and it is available on Windows and Mac.
MAMP is a program that allows you to install a local server environment on your computer. It stands for Mac, Apache, MySQL, and PHP. For Windows, check out WAMP. LAMP — Linux, Apache, MySQL, and PHP is the classic set of applications WordPress runs on. It’s not unlikely that your current WordPress server still runs exactly that stack. For even more about this whole thing and what it has to do with WordPress, check out our “A WordPress LAMP!?” article.
Install Mamp On Mac Big Sur
It takes a just few minutes to install and set up MAMP, but once you have it, you can run and use WordPress on your computer rather than through your server. If you’re developing a site for a client and don’t want the unfinished product to be available for all to see while you’re working on it, installing a local server is crucial.
Here’s how you do it.
Install Joomla On Mamp Mac
- Download MAMP for free.
- Open it and follow the prompts to install the MAMP application.
- Open the icon for MAMP in your applications folder. MAMP automatically gives you both the paid and free version. Use the grey folder and icon for the free version, if you want you can move the Pro version to the trash. When prompted, uncheck the box that asks if you’d like to check for MAMP PRO every time you open it, and click “Launch MAMP” instead of “Launch MAMP PRO.”
- Once the MAMP app dashboard is open, select the gear icon for ‘Preferences’
- From the ‘Preferences’ screen, select the ‘Ports’ tab and click ‘Set Web & MySQL ports to 80 & 3306’ and click ‘OK’. Doing this will allow you access your local websites from
http://localhostinstead ofhttp://localhost:8888which will make your life easier later. You will be prompted for your computers admin password every time you start your server, so make sure you remember it!(click to enlarge)
- Next, click to the tab within preferences that says ‘Web Server’. Make sure ‘Apache’ is selected and click the folder icon option under ‘Document Root.’
- Change your document root to the folder on your computer where you create and store your website’s files. The default will be set to
Applications > MAMP > htdocs, but you can change this to a folder you create and title within your ‘Documents’ folder, or to your ‘Sites’ folder if you already have one. Then click ‘OK’ to save your changes.(click to enlarge)
That’s it! You officially have MAMP installed and in working order! In next week’s quick guide, we’ll teach you how to use MAMP to install WordPress locally on your computer so you can get to work!
Mamp Server
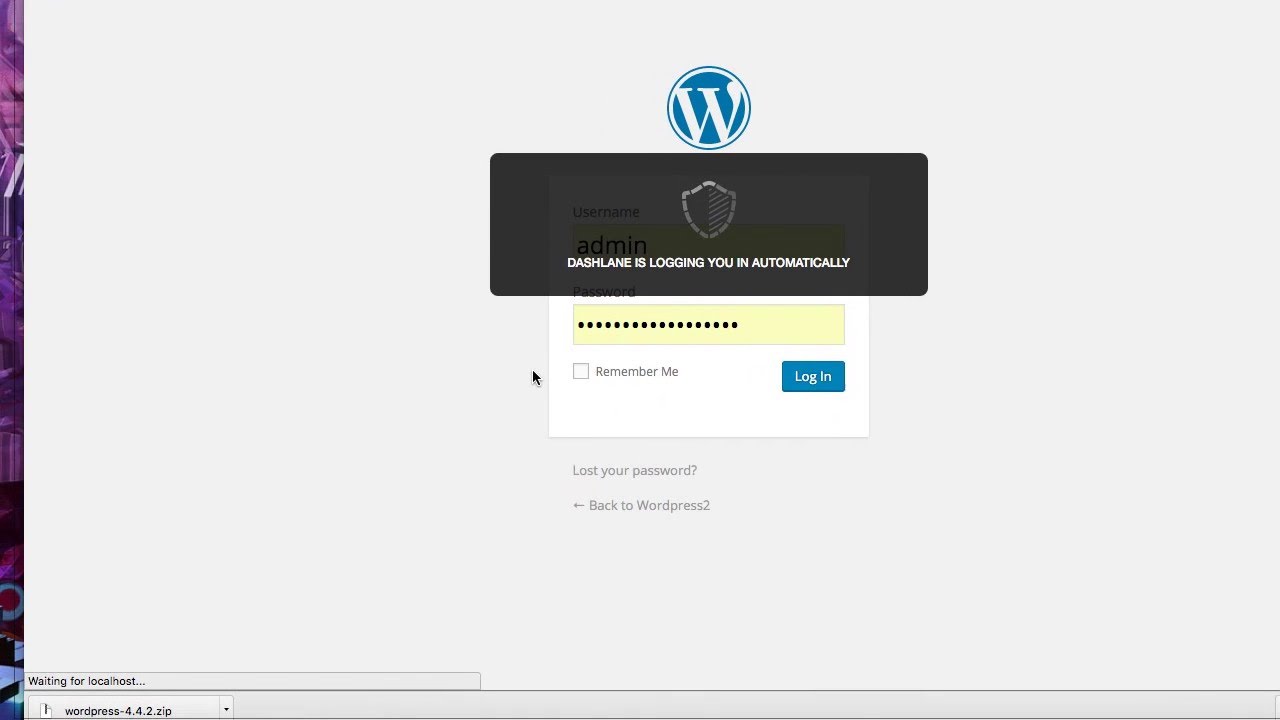
Image credit: wpshout
